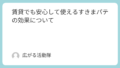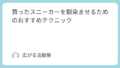「この文章、何文字あるんだろう?」と思ったことはありませんか?特に、Twitterの投稿やブログ、仕事のメールなど、文字数制限がある場面では、文字数を正確に把握することが重要になります。実は、iPhoneには簡単に文字数をカウントできる機能やアプリがたくさんあるんです!今回は、iPhoneを使って素早く文字数をカウントする方法を紹介します。
iPhoneのメモの文字数を数えるには?
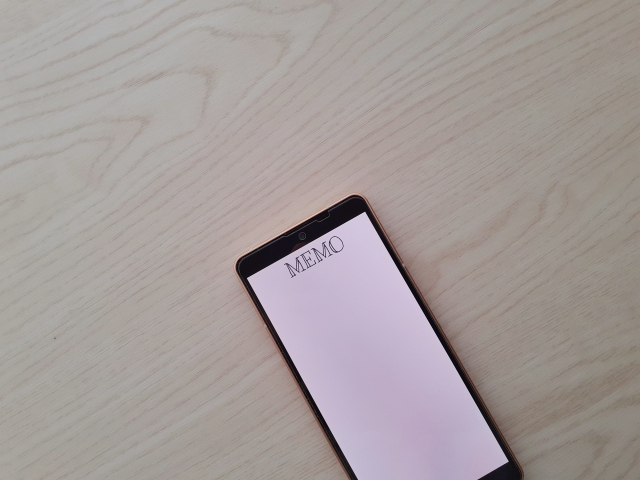
iPhoneメモアプリの使い方
iPhoneの「メモ」アプリは、多くの人が日常的に使っている便利なアプリです。シンプルなデザインと直感的な操作性で、ちょっとしたメモを取るのに最適です。実は、メモアプリ内で簡単に文字数をカウントすることができ、文章の長さを確認するのにも役立ちます。例えば、SNSの投稿やレポートの作成時に、文字数を気にしながら書き進めることが可能です。また、メモを活用すれば、文章を整理しながら構成を考えることもできるので、アイデアをまとめる際にも便利です。
手順
1. メモアプリを開き、新しいメモを作成する。
2. 文字を入力またはコピー&ペーストする。
3. そのまま「すべて選択」し、コピーする。
4. Safariなどで「文字数カウントサイト」を開き、ペーストして確認。
文字数カウントの重要性
文字数を把握することは、SNSの投稿やレポート作成において非常に役立ちます。特に、文字数制限のある文章では、必要な情報を適切に収めることが重要です。文字数を適切に管理することで、読み手に分かりやすく伝えることができるだけでなく、無駄な情報を削ぎ落とし、要点を整理することが可能になります。また、ビジネスメールや企画書のように、限られたスペースで的確にメッセージを伝える必要がある場面では、文字数を意識することでより効果的な表現ができるようになります。
無料でできる文字数カウント方法
iPhoneには、アプリをダウンロードせずに文字数をカウントする方法がいくつかあります。例えば、iPhoneのメモアプリやGoogle Docsを活用することで、追加のアプリなしに文字数を確認することが可能です。また、ブラウザでアクセスできるオンライン文字カウントツールを利用すれば、どんなテキストでも即座にカウントできます。さらに、iPhoneのショートカット機能を設定することで、ワンタップで簡単に文字数をカウントする便利な仕組みを作ることも可能です。これらの方法をうまく活用すれば、よりスムーズに文字数を管理することができるでしょう。
- Google Docsを使う(ツール内に文字カウント機能あり)
- オンライン文字カウントツールを使う(ブラウザから利用可能)
- ショートカット機能を活用する(後述)
Pagesを使った文字数カウント
Pagesアプリの特徴
Apple純正の「Pages」アプリには、文章作成だけでなく、文字数をカウントする機能も備わっています。さらに、フォーマットのカスタマイズや共同編集機能も充実しており、文章の作成から編集、文字数の確認までスムーズに行うことができます。特に、レポートやエッセイなど、長めの文章を書く際には、リアルタイムで文字数をチェックしながら執筆できるため、非常に便利です。また、iCloudと連携すれば、iPhoneだけでなくiPadやMacからも同じ文書にアクセスできるので、デバイスを問わず作業を継続することができます。
テキストの選択方法
1. Pagesアプリを開き、新規ドキュメントを作成。
2. 文章を入力または貼り付け。
3. 必要に応じてフォーマットを変更し、書式を整える。
4. 画面右上の「…(その他)」をタップ。
5. 文字数を確認したいテキスト部分をドラッグして選択する。
文字数のカウント手順
1. 「単語数を表示」を選択すると、ページの下部に文字数が表示される。
2. 文字数だけでなく、単語数や段落数も確認可能。
3. 必要に応じて「単語数」ウィンドウを開き、詳細なカウント情報をチェックできる。
4. さらに、特定の範囲を選択すると、その部分だけの文字数をカウントできるので、部分的な文字数管理も可能。
5. iCloudと連携している場合は、MacやiPadでも同じ手順で文字数をカウントできる。
メールの文字数をカウントする方法
メールアプリのアプローチ
メールアプリを使って文字数をカウントする方法もあります。特に、仕事のやりとりや重要な連絡をする際に、文字数の制限を意識することは非常に重要です。たとえば、ビジネスメールやカスタマーサポートへの問い合わせでは、文字数を適切にコントロールすることで、要点をしっかり伝えることができます。
手順
1. メールアプリを開き、新規メールを作成。
2. 文章を入力し、読み返して適切な長さに調整。
3. すべて選択し、コピーしてオンラインの文字カウントサイトに貼り付け。
4. 必要に応じて、文字数を調整して適切な表現にする。
文字数カウントショートカットの活用
iPhoneの「ショートカット」アプリを活用すると、ワンタップで文字数をカウントできます。これにより、毎回手動でコピー&ペーストする手間を省くことができます。
入力したテキストのカウント
1. ショートカットアプリを開く。
2. 「テキストを取得」+「文字数を取得」を組み合わせたショートカットを作成。
3. ショートカットを実行すると、入力した文章の文字数がすぐに表示される。
4. 必要に応じて、結果をコピーして他のアプリで活用。
5. Siriを活用して、「文字数をカウントして」と音声指示をすることも可能。
ショートカットで簡単カウント
ショートカット設定の手順
1. iPhoneの「ショートカット」アプリを開く。
2. 「+」をタップし、新しいショートカットを作成。
3. 「テキスト入力」と「文字数を取得」を追加。
4. 「結果を表示」を設定し、保存。
5. 必要に応じて「クリップボードへコピー」アクションを追加すると、結果を他のアプリで簡単に利用できる。
6. 「共有シートに追加」オプションを有効にすると、Safariや他のアプリから直接ショートカットを実行可能に。
カウント機能を追加する
ショートカットを使えば、どのアプリでも簡単に文字数をカウントできます。また、作成したショートカットをウィジェットに追加すれば、ホーム画面からワンタップでカウントが可能になります。
さらに、特定のアプリ(例えばメモやメール)で入力したテキストを自動取得し、ショートカット経由で即座にカウントするよう設定することもできます。これにより、手間を省いてスムーズに文字数を確認できるようになります。
運用のポイント
- メモアプリやメールアプリと組み合わせて使うと便利。
- Siriに「文字数をカウントして」と頼めば、ハンズフリーで計測可能。
- ショートカットをウィジェット化すると、アプリを開かずにカウント可能。
- 自動化を活用し、特定のアプリ内でテキストを選択すると自動で文字数をカウントする設定も可能。
まとめ
iPhoneには、文字数をカウントする方法がいくつもあります。日常的に文章を書く場面や、仕事で正確な文字数を把握したいときに便利です。それぞれの方法には特徴があり、用途に応じて最適な方法を選ぶことが大切です。
- メモアプリ+オンラインツールを使う:手軽に文字数を確認したいときに最適。
- Pagesアプリで簡単にカウント:Apple純正のアプリを活用し、文章作成と文字数管理を同時に行いたい場合に便利。
- メールアプリ+オンラインツールを活用:仕事のメールや重要な文章の文字数を確認するときにおすすめ。
- ショートカット機能を使ってワンタップでカウント:頻繁に文字数を確認する場合、ワンタップで即カウントできるので、手間を省ける。
どの方法もそれぞれの場面に適した利便性があるため、目的に応じて最適な方法を選び、活用してみてください!